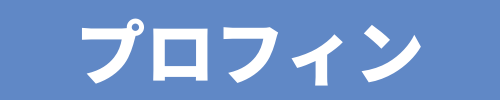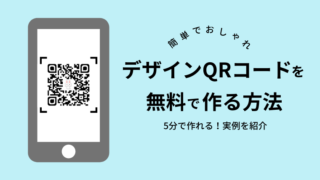無料でホームページを作れる【WiX】の使い方はとっても簡単です。
作り方の実例を紹介します。
- ドメインやサーバー不要
- 1時間で作りたい
- 無料
- リンクを1つのサイトにまとめたい
- スマホでも綺麗に表示される
WiXはなるべく労力をかけずに簡単におしゃれなプロフィールサイトを作りたい方におすすめです。
WiXはまるでパワーポイントで図形を配置する感覚で作れますよ。
目次
WiXの使い方
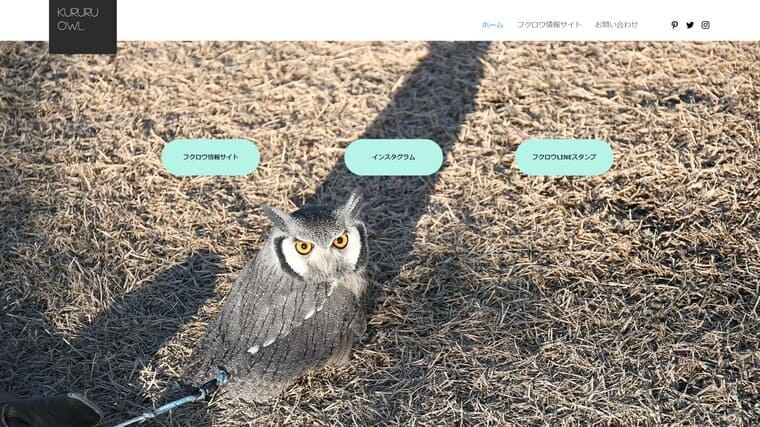
画像はWiXで作成したホームページです。ヘッダーにメニューバーとSNSアイコンリンク、メイン画像の上にボタンリンクを設置しました。
これから紹介する手順で30分程で完成します。
新規アカウントを登録する
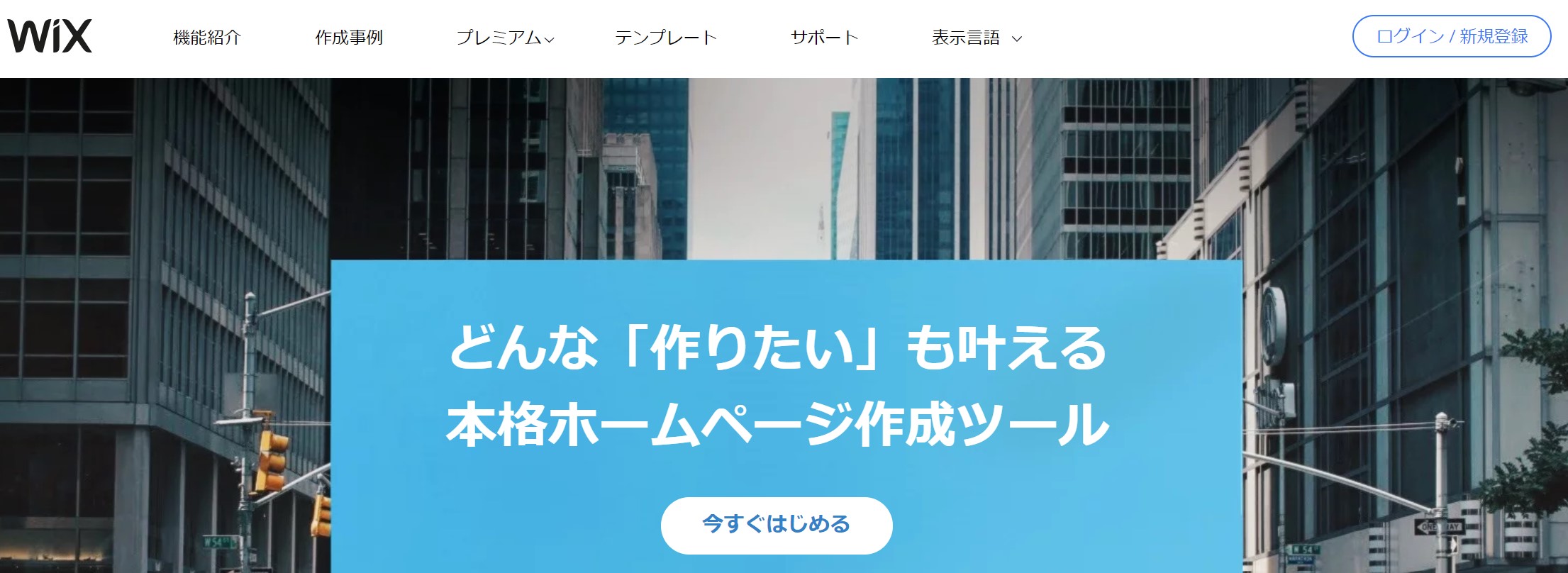
【WiX】にアクセスし、中央の「今すぐはじめる」から新規アカウントを登録します。
登録に必要なのはメールアドレスだけです。グーグルアカウントでも新規アカウントの開設は可能です。
メールアドレスの@前の文字列がホームページのURLに使用されるので、使用メールアドレスに注意
質問に答えて作成ツールを選ぶ
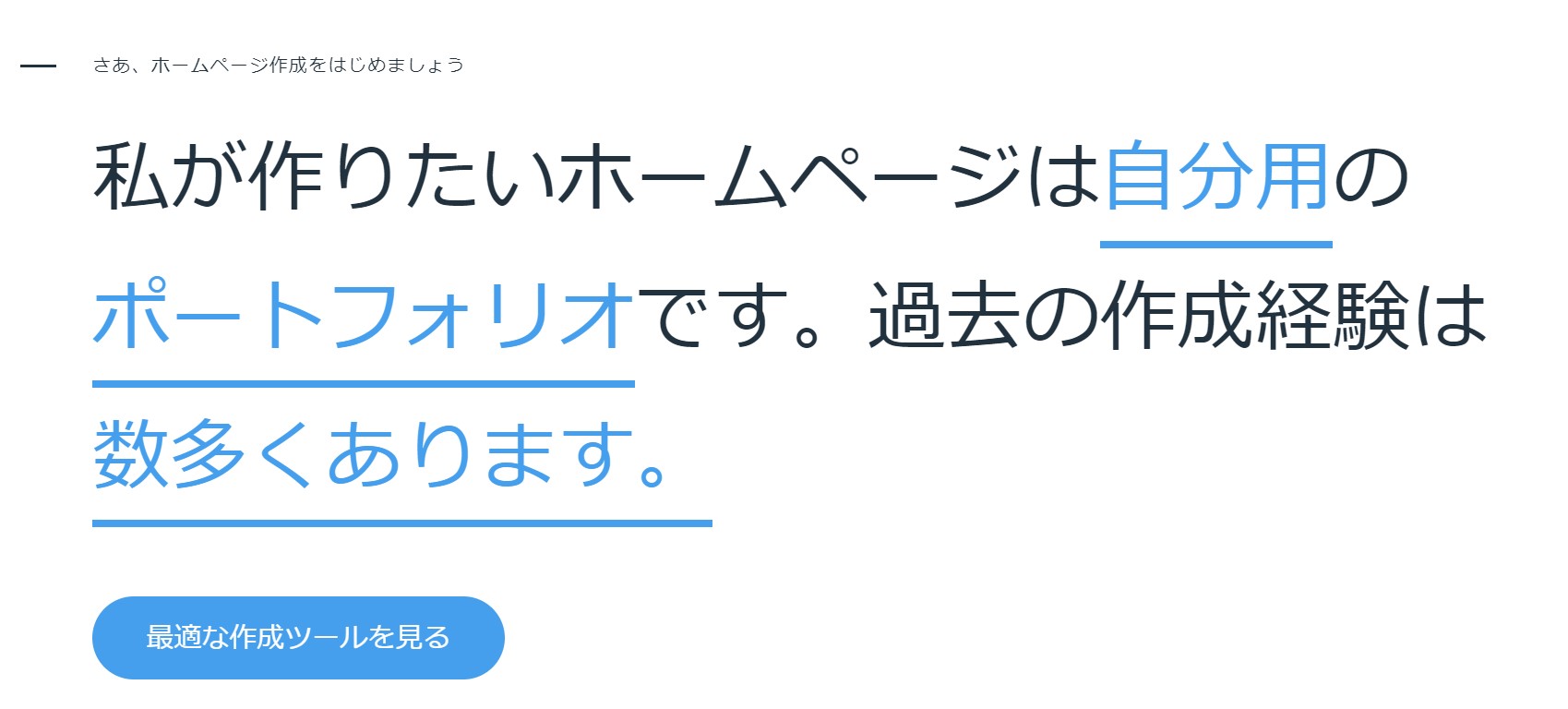
簡単な質問があるので青文字の箇所を上記のように選択します。 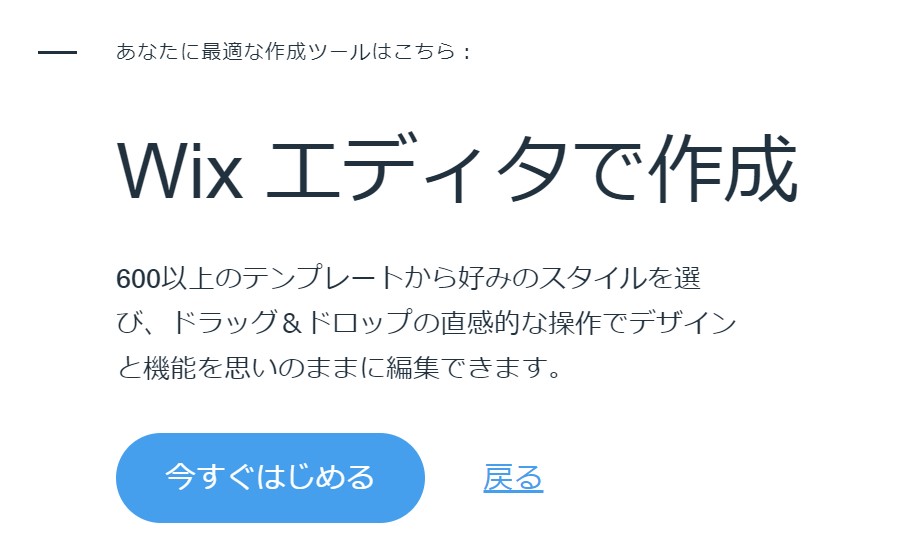
「WiXエディタで作成」で「今すぐはじめる」を選択します。
テンプレートを選ぶ
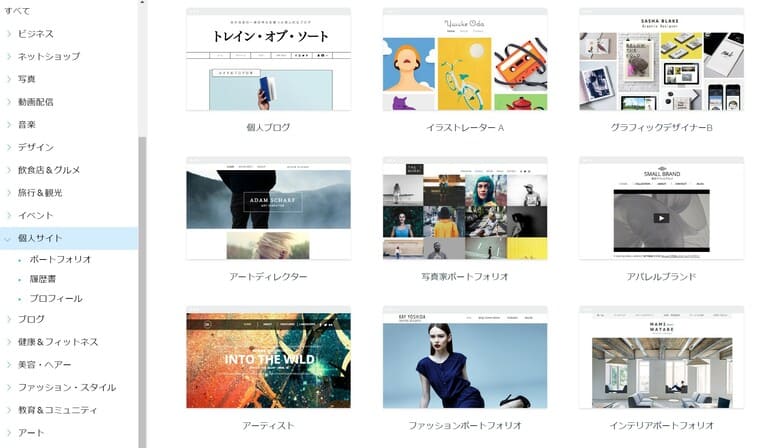
今回は「個人サイト」の「写真家ポートフォリオ」のテンプレートを使用します。
メイン背景画像を自分で準備した画像に変更してください。
ボタンリンクを設置する
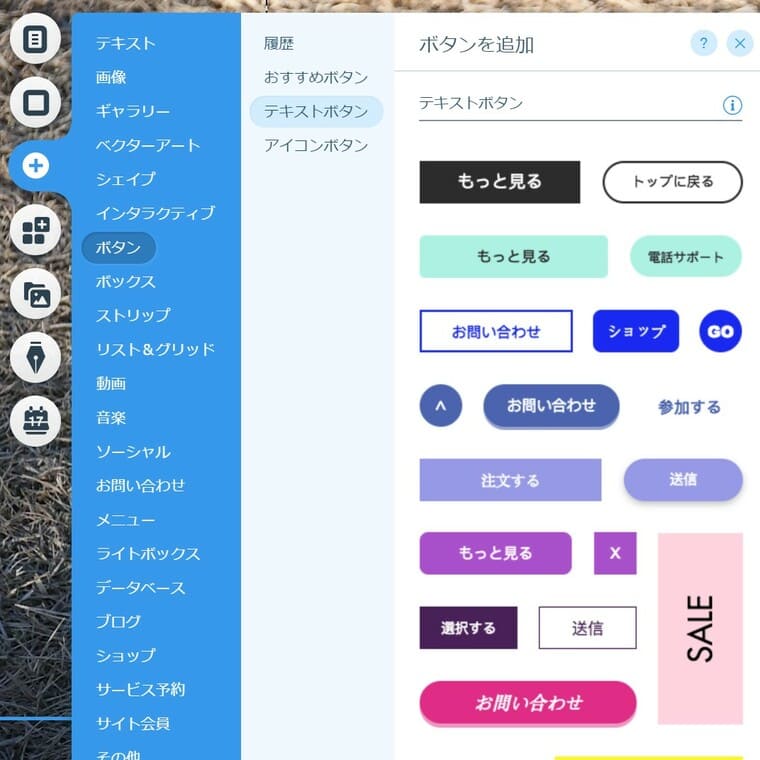
特に目立たせて誘導したい場合はボタンリンクがおすすめです。「+(追加)」→「ボタン」を選びます。
- テキスト
- リンク先
- ボタンの大きさ
- ボタンの配置
上記4つを決定します。
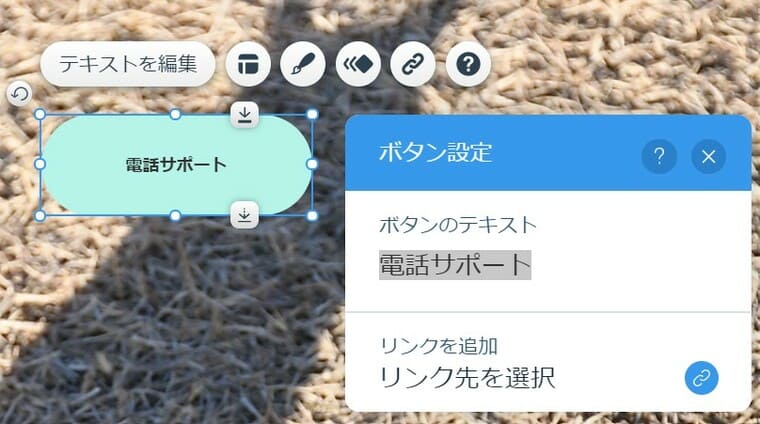
テキストとリンク先はクリックすると入力画面に切り替わります。ボタンの大きさはと配置はドラッグすると変更可能です。
ヘッダーのスマホマークを選択するとスマホでの見栄えをチェックできます。
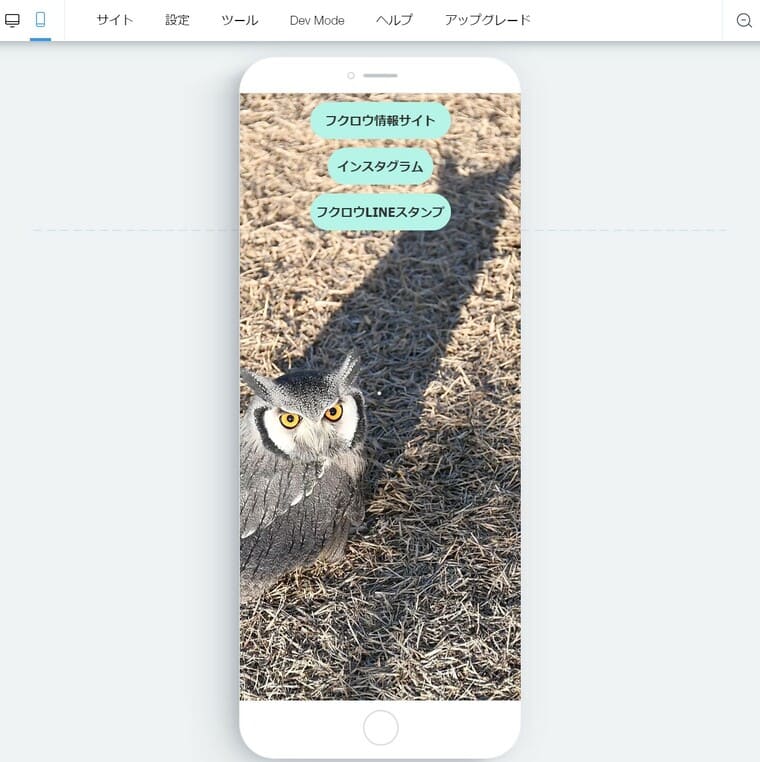
スマホ画面に切り替えた状態でボタンの配置や大きさを変更できます。
パワーポイントの図形を配置するイメージです。
ヘッダーにメニューを追加する
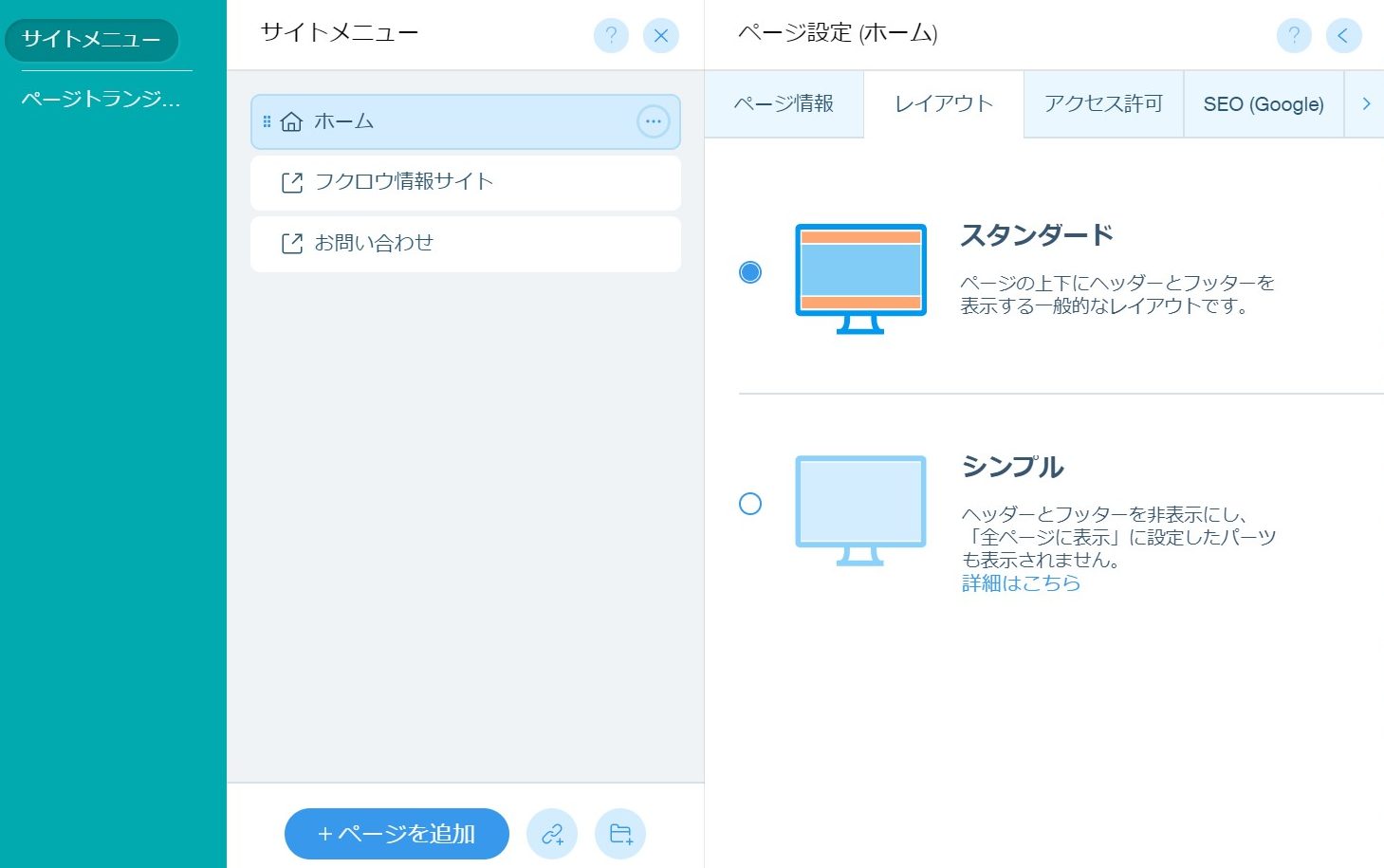
「サイトメニュー→スタンダード」を選択すれば上下にヘッダーとフッター部分ができます。サイトメニュー項目が上部のメニューバーになります。
初期設定では「シンプル」となっているため、ヘッダーメニューを追加する場合は設定を行ってくださいね。
メニューに追加するテキストリンクを決定します。SNSアイコンをクリックするとSNS設定が可能です。
サイトの基本情報を入力する
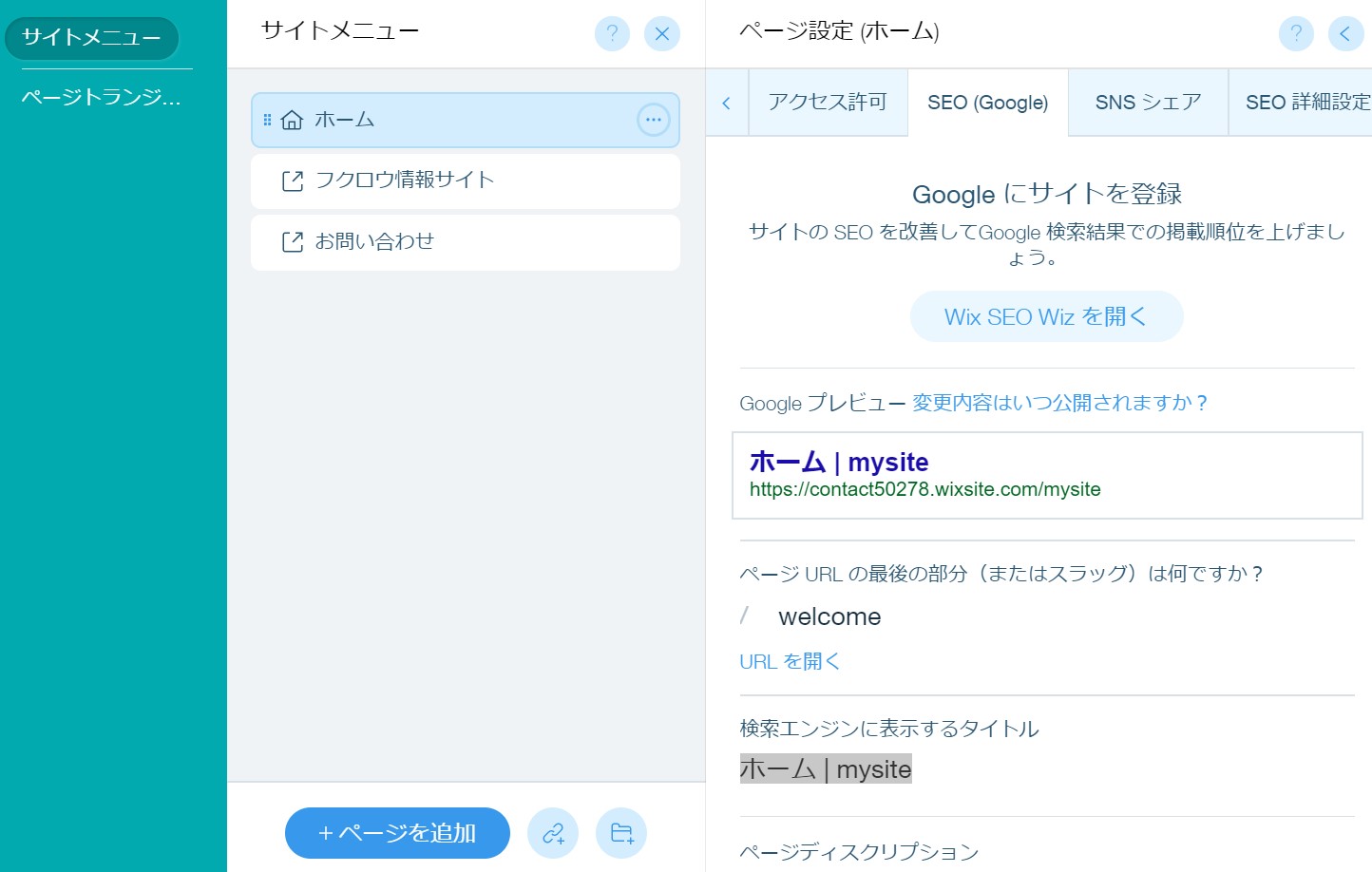
「サイトメニュー→SEO」からWiXで作成しているページのタイトルを決定します。
ページタイトルはGoogleの検索エンジンで公開されるタイトルです。ページディスクリプションにはページの概要を200文字程度で記載します。
検索結果で上位表示されれば流入が見込めるので、しっかり記載してくださいね。
URLを決定する
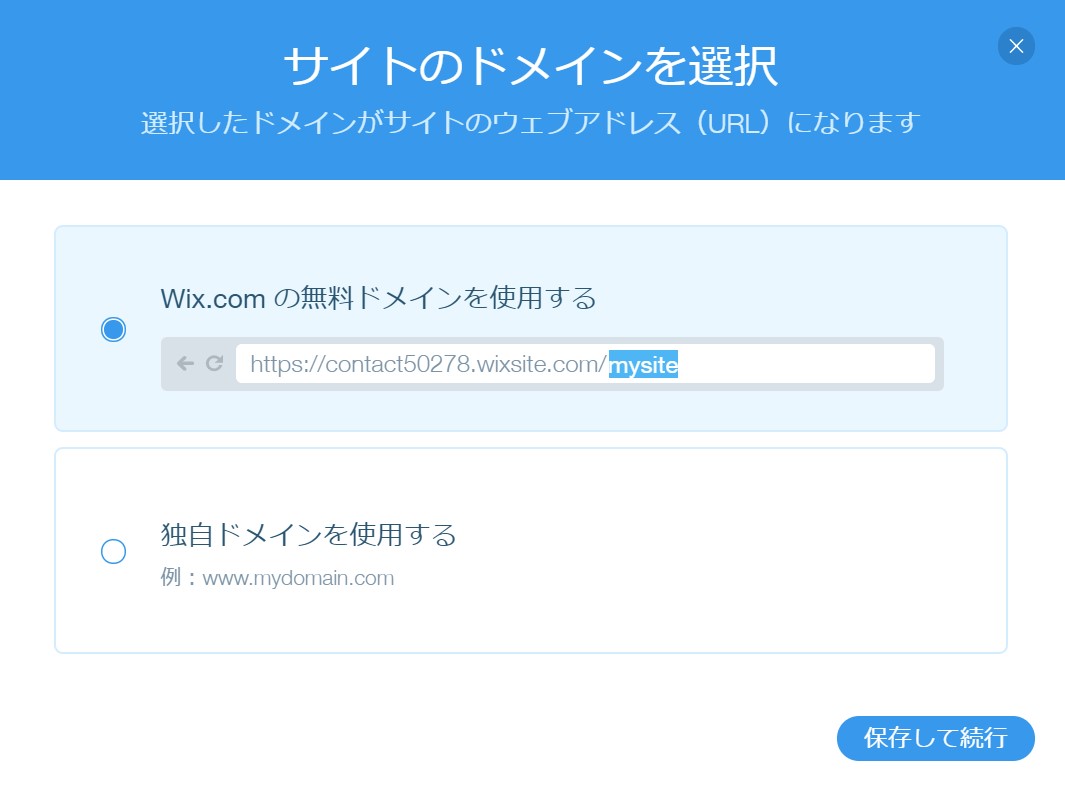
最後に右上の「公開」ボタンを押すと公開URLを決める画面に切り替わります。
無料でWiXを使用する場合、「WiX.comの無料ドメインを使用する」を選択し、末尾を任意の文字列に変更可能です。
「保存して続行」を押すと完成したサイトが公開されます。
ポートフォリオサイトとしてもおすすめ
WiXは自身の作品を多く残しているクリエイターにおすすめの無料ホームページ作成サービスです。
クリエイターにとって過去の作品は実績です。過去作品を1つのサイトでまとめることは仕事の受注につながります。
WiX使い方まとめ
- 【WiX】に無料登録する
- 簡単な質問に答える
- テンプレートを選ぶ
- ボタンリンクを設置する
- ヘッダーメニューを追加する
- サイトの基本情報を入力する
- URLの末尾を決定して公開する
活動内容がわかるプロフィールサイトを持っているとURLを1つしか貼れない場合でも便利です。
パワーポイントで画像を配置するような感覚でホームページを作れます。ポートフォリオサイトとしても優秀で汎用性が高いので、ぜひ作ってみてくださいね。
ホームページを作るなら
とりあえずHPがおすすめ!
☑安心価格
☑おしゃれ
☑簡単すぎ
プロフィールが華やかに!
カッコいいホームページが驚くほど簡単に作れます
→作り方はコチラ
\30日間、全機能完全無料/
メールアドレスだけで登録できます